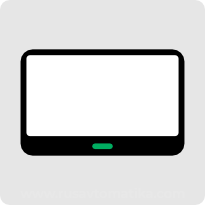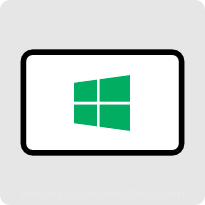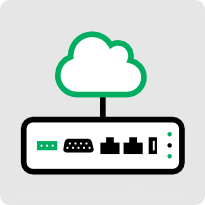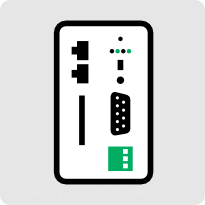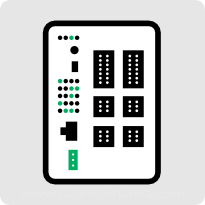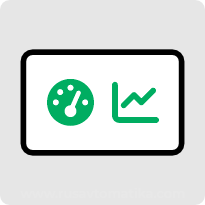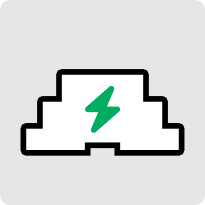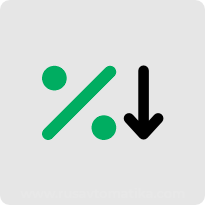Как подключить ПЛК к панели Weintek ?
СОДЕРЖАНИЕ
1. Добавление устройства Modbus TCP
2. Добавление ПЛК Siemens S7-1200
2.1 Драйвер с абсолютной адресацией
2.2 Драйвер с символьной адресацией
3. Добавление устройства Codesys v3
ВВЕДЕНИЕ
Первый вопрос, которым задается пользователь, столкнувшийся с новым оборудованием: как его свзать с другим оборудованием ?
На нашем Rutube канале есть видео, поясняющее этот вопрос, но внешний EasyBuilder Pro изменился с тех пор (на видео он похож на EasyBuilder 8000) да и кроме Modbus пользователей интересуют другие протоколы и интерфейсы.
Мы рассмотрим три варианта:
- Modbus (RTU или TCP не важно, концептуально отличий нет);
- Siemens S7-1200 (абсолютная адресация и символьная адресация);
- Codesys v3 (ethernet)
Общение панели с внешним миром осуществляется через какой-то интерфейс и какой-то протокол.
Панели Weintek поддерживают следующие интерфейсы:
- RS-232;
- RS-485 (2-проводной, 4-проводной);
- CAN bus (некоторые модели, например, cMT3072X, cMT3092X, cMT3102X и т.д.);
- USB Host(используется для подключения, например, считывателя штрих-кодов)
Список поддерживаемых протоколов у панелей Weintek весьма большой (можно скачать описания на сайте Weintek).
Для создания проектов для панелей всех серий используется EasyBuilder Pro.
На ПК одновременно может быть установлено несколько версий EasyBuilder Pro (в соседние папки) и с различным языком интерфейса пользователя (на русском языке в одну папку, на английском в соседнюю и т.д.).
При создании нового проекта в EasyBuilder Pro предлагает выбрать модель, для которой создается проект.

В правой части окна отображается краткая характирстика выбранной модели:
- ориентация экрана (ландшафт/портрет, можно изменить щелчком мыши по нужному варианту, в меню панели должна быть выбрана соответствующая ориентация – 0, 90, 180,270 градусов)
- разрешение экрана (Resolution);
- наименования (COM1 и COM3 или COM1 и COM2 и т.д.) и типы COM портов (RS-232 или RS-485 и т.д.);
- ссылка на распиновку COM портов (всегда можно посмотреть в карточке товара на нашем сайте на вкладке СХЕМЫ или в datasheet модели);
- наличие и наименования ethernet портов (LAN1, LAN2);
- наличие Wi-Fi (присутствует, например, у cMT3103);
- наличие интерфейса CAN bus;
- наличие слота для SD карты;
- наличие интерфейса USB для подключения периферии (флешек, мышек, клавиатур, считывателей штрих-кодов).
Использование шаблона несет с собой некоторые преимущества. Например, в новом проекте будут созданы часто используемые окна (всплывающие клавиатуры, регистрация в системе, управление сервисом EasyAccess 2.0, добавление/удаление аккаунта и т.д.).

Без использования шаблона проект будет действительно пустой.

Первое окно, которое встречает пользователя в новом проект – это "Системные настройки".

В нем на вкладке "Устройства" можно добавить:
- удаленную панель (и получить доступ к ее регистрам, а если к ней подключен ПЛК, то и к его регистрам/тегам);
- устройство (чаще всего это ПЛК, но может быть и тот же частотный преобразователь).
1. Добавление устройства Modbus TCP
Для добавления устройства, которое готово общаться с панель. по протоколу Modbus TCP и интерфейсу ethernet в окне "Системные настройки" нажимаем кнопку "Новое устройство/сервер" и в группе драйверов " Modbus IDA" выбираем драйвер "Modbus TCP".

Примечание: данный драйвер предполагает функционирование панели как Modbus master. Для конфигурирования панели в качестве Modbus slave используйте драйвер Modbus Server.
После добавления нового устройства автоматически открывается окно его свойств.

Основные параметры, которые необходимо задать – это IP адрес устройства и TCP порт (стандартный для Modbus TCP - 502), номер станции/ведомого (некоторые производители ПЛК игнорируют этот параметр, считая, что на одном IP адресе находится только одна станция, но для драйвера Modbus RTU этот параметр обязателен).

Если будете использовать драйвера Modbus RTU, то соответственно необходимо задать:
- COM порт (COM1, COM2 и т.п.);
- скорость (300 – 187к5);
- количество бит данных (7 или 8);
- контроль чётности (None, Even, Odd) (у некоторых панелей есть еще Mark и Space);
- длина стоп-бита (1 или 2).
Говоря про Modbus, нельзя обойти стороной такие понятия как "регистры Modbus", "функции Modbus".
Самое полное описание драйвера содержится в соответствующем PDF файле.

Дополнительные пояснения на этот счет можно найти во встроенной в EasyBuilder Pro справочной системе или на нашем форуме.

После добавления устройства можно переходить к привязыванию переменных этого устройства к графическим объектам.
Для отображения чисел в EasyBuilder предназначен графический объект Numeric (Числовой).

В блоке "Чтение/запись" в выпадающем списке выбираем наше устройство " Modbus TCP/IP". В поле адрес выбираем соответствующий тип регистра (все это берется из документации на ПЛК). В следующем поле вводим адрес регистра (стандартно для Modbus первый регистр имеет адрес 1, если адресация с 0, то необходимо выбрать драйвер MODBUS TCP/IP (Zero-based Addressing)).
Для драйвера MODBUS RTU актуален случай нескольких устройств на линии. Тогда адрес станции можно указать в поле номера регистра (соответствующая тема на нашем форуме) или через системный регистр (начиная с LW-10000 var0, более подробно про системные регистры читайте в главе 22 Руководства пользователя EasyBuilder Pro).
Один регистр Modbus занимает 16 бит (одно машинное слово, WORD). Его можно по-разному интерпретировать (16 без знака, 16 бит со знаком и т.д.). Для определения формата передаваемой по Modbus величины необходимо в окне свойств объекта "Числовой"на вкладке "Формат данных" в выпадающем списке выбрать соответствующий формат.

Если выбрать 32 битный формат данных, то будут считаны 2 регистра подряд (таким образом удобно передавать переменные типа float, конфигурируя её в соседние регистры на стороне ПЛК).
Работать с адресами неудобно. Когда их более 4-5, то трудно запомнить за каким номером какой технологический параметр закреплен (а при использовании 32 битных переменных так еще и помнить про адресацию +1 регистр для следующей переменной). Человеку удобно работать с символьными именами переменных. Для этого в EasyBuilder Pro предусмотрена библиотека адресных меток.
Примечание: теги, привязанные в проекте, будут отмечены красным шрифтом в Библиотеке адресных меток.

Библиотека адресных меток позволяет:
- создать/удалить адресную метку;
- скорректировать существующую адресную метку;
- экспортировать/импортировать адресные метки в файл формата CSV;
- экспортировать/импортировать адресные метки в файл формата MS Excel;
- групповое изменение адресных меток.
Пример создания адресной метки для булевого адреса показан на рисунке ниже.

Пример создания адресной метки для машинного слова показан на рисунке ниже. Адресные метки позволяют указать не только понятное имя адресу переменной, но и формат данных, избавив тем самым пользователя от обязательного конфигурирования этого параметра в свойствах объекта "Numeric" (Числовой).

Привязать адресную метку можно в том же меню, что и адрес напрямую.

Драйверы Modbus в панелях Weintek позволяют обратиться к биту в слове. Для этого предназначен тип адреса 3x_Bit и 4x_Bit соответственно.

Синтаксис указания бита в слове показан в окне конфигурации адреса или на нашем форуме тут и тут.
2. Добавление ПЛК Siemens S7-1200
Для ПЛК S7-1200/S7-1500 концептуально можно выделить два варианта адресации:
- абсолютная (те самые DBшечки);
- символьная (по именам тегов).
2.1 Драйвер с абсолютной адресацией
Описание драйвера в формате PDF доступно по тут или тут.
Добавление ПЛК Siemens S7-1200 с абсолютной адресацией показано на рисунке ниже.

Формально уже можно переходить к окно и привязывать адреса DBшек к графическим объектам. Но это весьма неудобно (как и работать с регистрами Modbus).

Можно создать адресные метки в Библиотеке адресных меток.
А можно импортировать теги из проекта или из ПЛК по сети (если в данный момент есть доступ по сети к ПЛК).
После добавления устройства Siemens нам доступны две кнопки для импорта тегов:
- импорт тегов (из проекта, см. описание драйвера в PDF);
- импорт тегов прямо из ПЛК ("Получить информацию о тегах").

Согласно документации на драйвер необходимо:
- снять оптимизацию с каждого программного блока, с которым будет работать панель [имя_блока] -> [Attributes] -> [Optimized block access];

- поставить флажок [General] -> [Protection] -> [Permit access with PUT/GET communication from remote partner];

Теги в проекте в TIA Protal располагаются в двух местах:
- PLC tags (так называемые "плоские" теги);
- Program blocks (те самые DBшечки).
Импорт PLC tags происходит посредством их экспорта в файл *.XLSX.

Примечание: Должен быть импортирован хотя бы один *.db. файл. Только "плоские" PLC tags не могут быть импортированы успешно.
Экспорт программных блоков DB осуществляется путем создания файлов *.db.
Экспорт организационных блоков OB осуществляется путем создания файлов *.scl.

Импорт тегов для ПЛК Siemens в проекте EasyBuilder Pro из файлов предлагает два варианта:
- импорт из *.scl, *.db, *.xlsx файлов;
- из проекта TAI Portal (*.ap* файл )

Импорт тегов через файл *.db хорош тем, что позволяет импортировать в проект только, те теги, которые будут нужны для связи с панелью (хорошим тоном программирования является выделение отдельного программного блока, возможно даже с именем "HMI", для группировки тегов для панели, с типами тегов, которые поддерживает панель). Такой фйал удобно переслать по email или передать на USB носителе, не передавая весь проект TAI Portal.

В секция PLC tags необходимо выбрать *.xlsx файл с "плоскими" тегами.
В секции Program blocks необходимо выбрать файлы *.db и/или *.scl.
Примечание: Обратите внимание на соответствие номера блока в столбце "DB Номер" и в файле, который создан из DB блока в TAI portal – они должны совпадать, иначе пбудут проблемы со связью. На картинке показано несоответствие. Скорректировать можно вручную двойным кликом по ячейке в таблице.
После выбора соответствующих файлов *.db и их успешного импорта (в окне "Импортировать статус" отображается информация об успешном импортировании и/ил ошибки импорта) появляется окно для выбора конкретных тегов.

Примечание: пользовательские типы (UDT) поддерживаются. Их можно использовать в блоках DB. При использовании пользовательского типа добавляйте его в конец списка переменных блока DB, чтобы избежать влияния на импорт и связь (вычисление смещения адреса).
Выбранные теги автоматически появляются в Библиотеке адресных меток.

Примечание: имена тегов в TIA Portal не должны содержать точку. Точка используется в EasyBuilder Pro в качестве разделителя имя_блока.имя_переменной.
Привязывание тегов происходит аналогично показанным ранее способом.

При этом формат данных на соответствующей вкладке объекта "Numeric" (Числовой) будет автоматически выбран как у тега и заблокирован для правки.

Импорт тегов из проекта TAI Portal (*.ap* файл) хорош тем, что позволяет не тратить время на экспорт нужных данных, а просто взять проект целиком и уже в EasyBuilder Pro выбрать какие теги из каких блоков нужно импортировать.

После выбору нужных тегов для импорта менеджер импорта предлагает создать адресные метки (имена тегов будут "плоские", разделенные точкой) или отказаться хранить теги в древовидной структуре, доступной для просмотра только в момент привязки тега.


Привязывание в таком случае не отличается варианта с импортом файлов *.db .
Если отказаться от создания адресных меток, то импортированные теги можно будет увидеть только в момент привязки тега в каком-либо объекте.

Третий вариант импорта тегов – это непосредственно с ПЛК в режиме онлайн. Для этого в окне "Системные настройки" для этого устройства нажать кнопку "Получить информацию с устройства".
В процессе импорта появляются такие же окна как и при импорте тегов из проекта TIA portal.
2.2 Драйвер с символьной адресацией
Добавление ПЛК Siemens S7-1200 с символьной адресацией показано на рисунке ниже.

Импорт тегов для ПЛК Siemens в проекте EasyBuilder Pro из файлов предлагает два варианта:
- импорт из *scl, *.db*.xlsx файлов;
- из проекта TAI Portal (*.ap* файл )
Импорт DB и XLSX файлов почти такой же как и для драйвера с абсолютной адресацией. При импорте в блоке "Импортировать статус (статус импорта)" можно следить за ошибками при импорте. Тут же предлагается (во всплывающем окне) проверить соответствие импортируемых тегов тегам в самом ПЛК.

После импорта файлов появляется всплывающее окно менеджера тегов, позволяющее выбрать только те теги, которые нужна панели для общения с ПЛК.

В случае драйвера с символьной адресацией адресных меток не создается. Импортированные теги можно увидеть только в момент привязки тега в объекте.

Для "Выборки данных" в случае драйвера с символьной адресацией необходимо использовать массив.
3. Добавление устройства Codesys v3
Описание драйвера можно найти тут и тут.
Для добавления устройства на базе Codesys v3 и интерфейсу ethernet в окне "Системные настройки" необходимо нажать кнопку "Новое устройство/сервер" и в группе драйверов "CODESYS Automation Alliance" выбрать драйвер " CODESYS V3 (Ethernet)".

По кнопке параметры можно задать IP адрес, TCP порт и т.п.

Согласно документации на драйвер для импорта тегов программе Codesys необходимо добавить символьную конфигурацию (Symbol configuration).

Примечание: для связи с встроенным в панель Codesys (драйвер "Weintek Built-in CODESYS") механизм импорта тегов тоже через символьную конфигурацию.
В символьной конфигурации отмечаем нужные для общения с панелью теги и компилируем проект [Build] -> [Generate Code] или кнопка [Build] в окне символьной конфигурации.

После компиляции в папке проекта появляется *.xml файл с именем проекта Codesys.

Именно этот файл нужен для импорта тегов в проект EasyBuilder Pro. Импорт файл производится нажатием кнопки "Импорт тегов …".

Появится окно с предложение выбрать количество символов в слове для строковых переменных.

После импорта тегов они не появляются в Библиотеке адресных меток. Привязывать их можно как и в ранее показанных драйверах.
Для объекта "Numeric" ("Числовой") отсортированы только аналоговые теги.

Для тумблера отсортированы только теги типа bool.

В итоге наш проект панели, подключенный к нескольким ПЛК в рантайме выглядит так:

Объекты "Numeric" (Числовой), связанные с устройством Modbus RTU не отображаются, потому что с устройством нет связи с момента включения панели.
На этом краткий курс по подключению ПЛК к панелям Weintek закончен.
После подключения ПЛК необходимо в проекте как-то отслеживать потерю связи. Как это можно сделать читайте в топике "Как отследить обрыв связи с устройством ?" на нашем форуме.
---
Все вопросы и обсуждения - на нашем форуме.
Видео о панелях Weintek на нашем Rutube канале.