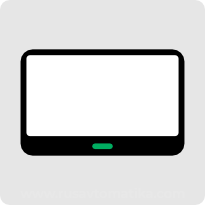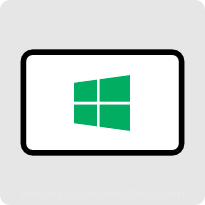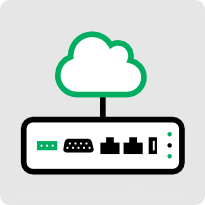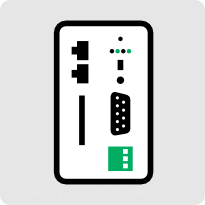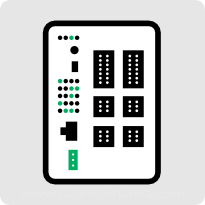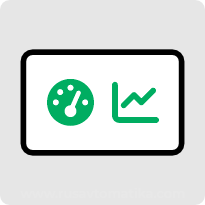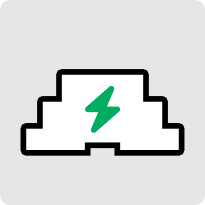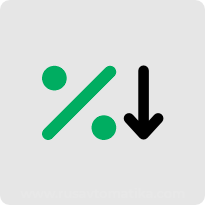Веб-интерфейс в панелях Weintek
В панелях Weintek серий cMT и cMT_X есть веб-интерфейс, который дает доступ к системным настройкам панели и позволяет ее удаленно обслуживать (например, производить активацию EasyAccess 2.0, перезагружать/загружать/выгружать проект, задавать дату и время, управлять пользователями и многое другое).
Панели серии cMT_X имеют опцию в веб-интерфейсе, которая позволяет отображать визуализации пользовательского проекта с окнами, управлять технологическим проектом в веб-браузере. Опция называется WebView, является в некотором роде аналогом VNC клиента.
Содержание
1.2 Способы входа в веб-интерфейс
1.3 Идентификационные данные для входа в веб-интерфейс
Глава 2 Как использовать WebView
2.3 Вход в WebView через веб-браузер
2.4 Когда WebView не открывается
Глава 1 Системные настройки
1.1 Обзор
Веб-интерфейс позволяет пользователям настраивать параметры панели серий cMT и cMT_X. Кроме того, с помощью функции WebView пользователи могут контролировать панель через веб-браузер.
В этом руководстве пользователя объясняются функции панелей серий cMT и cMT_X, которые можно настроить с помощью веб-интерфейса.
1.2 Способы входа в веб-интерфейс
Подключите панель с помощью кабеля Ethernet и войдите в системные настройки одним из следующих способов.
Через cMT Viewer
Этот способ подходит для панелей серий cMT и cMT_X с визуализацией.
Запустите приложение cMT Viewer, нажмите "Добавить панель" (желтый круг со знаком + в центре) и у требуемой панели нажмите иконку - её веб-интерфейс автоматически откроется в веб-браузере.

Через веб-браузер
Или же самостоятельно откройте веб-браузер (IE, Chrome или Firefox) и введите IP-адрес панели (например: 192.168.1.20). Откроется веб-страница как на рисунке ниже ниже.
Если после ввода IP-адреса отображается интерфейс WebView, то введите https://IP_адрес_панели/admin, чтобы открыть страницу входа в веб-интерфейс.

Если IP адрес панели неизвестен, то узнать его можно через опцию "Перезагрузка" приложения Utility Manager.
Достаточно выбрать соотвествующую серию панели (например, для шлюзов G0* это будет серия IIoT Gateway) и нажать пункт "Перезагрузка".

В окне "Перезагрузка" можно нажать кнопку "Найти все" и в поле справа от кнопки буден показан список всех доступных в сети панелей выбранной модели.

Если необходимо изменить сетвые настройки выбранной панели, то необходимо нажать кнопку "Поиск и изменение IP".

В окне "Поиск и изменение IP" можно задать соотвествующие сетевые настройки и дать выбранной панели команду "Помигать LED" для её идентификации среди других панелей.
Для опции "Поиск и замена IP" на вашем ПК необходмо иметь установленную программу WinPcap (о чем вы получите уведомление, если ее нет).


В таком случае вам необходимо скачать и установить WinPcap.
Если при установке WinPcap возникнет ошибка "An error occurred while installing the NPF driver (0x00000430).", то необходимо перезагрузть Windows в безопасном режиме без поддержки сети и установить WinPcap.
После перезагрузки Wondows в нормальном режиме вы сожете ползоваться функцией "Поиск и изменение IP".
1.3 Идентификационные данные для входа в веб-интерфейс
В веб-интерфейсе существует три уровня идентификации: [Admin], [Update] и [History].
[Admin] - контролирует все настройки, а [Update] контролирует ограниченные элементы. В целях безопасности перед настройкой укажите пароль. Пароль необходим для открытия настроек [History], а архивные данные могут быть скопированы после входа в систему с паролем.
Пароль по-умолчанию - 111111. После успешного входа в систему пароль для каждого уровня идентификации можно изменить на странице [System Password].
1.4 Веб-интерфейс
Dashboard (Приборная доска)
Статус системы и статус панели отображаются на панели управления после входа в систему.

Info (Информация)
На этой странице пользователь может корректировать имя панели, дату, время.

Network » Ethernet (Сеть » Ethernet)
На этой странице пользователь может установить IP-адрес для каждого порта Ethernet.

Project » Project Management (Проект » Управление проектом)
На этой странице пользователь может перезапустить/обновить/создать резервную копию файла проекта.

Project » Email (Проект » Email)
На этой странице пользователь может редактировать контакты электронной почты; например, группы, в которых находится контакт и адреса электронной почты.

Project » Enhanced Security (Проект » Расширенная безопасность)
На этой странице пользователь может установить действующие классы и пароль для каждой учетной записи.

Project » Recipe (Проект » Рецепты)
На этой странице пользователь может обновить/создать резервную копию или очистить данные рецептов на панели.

Data » Data Log & Trend Display (Данные » Журнал данных и отображение трендов)
На этой странице отображается журнал данных и соответствующий тренд. Данные можно экспортировать или создать резервную копию.

Data » Event Log (Данные » Журнал событий)
На этой странице отображаются журналы событий, а данные можно экспортировать или создать резервную копию.

Data » Operation Log (Данные » Журнал операций)
На этой странице пользователь может создавать резервные копии журналов операций.

Features » WebView Setting (Особенности » Настройка WebView)
На этой странице пользователь может включить/отключить WebView и установить пароль. Пожалуйста, см. Главу 2 в этом руководстве пользователя для получения более подробной информации.

Нажав на кнопку "WebView" вам откроется новая вкладка (или окно) в веб-браузере с экраном панели.

Features » EasyAccess 2.0 (Особенности » EasyAccess 2.0)
На этой странице пользователь может активировать EasyAccess 2.0 и настроить прокси-сервер.

Features » CODESYS (Особенности» CODESYS)
На этой странице пользователь может активировать CODESYS и управлять настройками обновлений прошивки.

Account » System Password (Учетная запись »Системный пароль)
Существует четыре различных уровня защиты паролем: System Setting, Update Project, History, и User, и на этой странице пользователь может изменить пароли. Пароли по-умолчанию - 111111.
| РОЛЬ |
ПРИВИЛЕГИИ |
| System Setting | это самый высокий уровень. У него есть доступ для изменения всех настроек системы, загрузки, выгрузки проекта, резервного копирования исторических данных или изменения паролей для других уровней. |
| Upload Project | на этом уровне можно загружать, выгружать проект и выполнять резервное копирование исторических данных. |
| History | этот уровень контролирует доступ к FTP и может выполнять резервное копирование исторических данных. |
| User | на этом уровне можно управлять проектами cMT X через cMT Viewer. Все остальные три уровня выше могут это сделать. |

Глава 2 Как использовать WebView
2.1 Обзор
Панели серии cMT_X можно контролировать и управлять ими с помощью веб-браузера (IE, Chrome или Firefox). Одновременно могут войти в систему до 4 пользователей.
2.2 Включение WebView
Войдите в веб-интерфейс панели, откройте страницу настроек WebView и включите [Enable]. На этой странице можно указать, требуется ли пароль для входа в WebView.

2.3 Вход в WebView через веб-браузер
Шаг 1. Откройте интернет-браузер и введите адрес панели с WebView (например: 192.168.2.121/app/dashboard). Если в настройках WebView выбран вариант “Set as homepage” (Установить как домашнюю страницу), просто введите IP-адрес (например, 192.168.2.121). Интерфейс WebView открывается после ввода пароля.

Шаг 2. Экран панели отображается в окне браузера. Некоторые разрешения экрана панели могут превышать размер окна браузера. В этом случае, чтобы изменить область просмотра, перетащите белую рамку, представляющую окно браузера, в нижний правый угол и переместитесь в серую область, которая представляет экран панели.

Шаг 3. Панель инструментов, которая открывается при нажатии трехстрочного значка в верхнем левом углу окна, показана ниже. Слева направо панель инструментов разделена на три группы элементов.
В первой группе экран панели может быть изменен по размеру в соответствии с размером окна браузера или отображаться с фактическим разрешением экрана HMI.
Во второй группе можно изменить положение значка, открывающего панель инструментов и панели перетаскивания, которая перемещает область просмотра.
В третьей группе находятся значок настроек системы и значок выхода из системы.

![]() Примечание
Примечание
- Когда в WebView выбрано “Set as homepage” (Установить как домашнюю страницу) интерфейс WebView может быть открыт путем прямого ввода IP-адреса панели. Если пароль для входа забыт, введите https://IP_адрес_панели/admin, чтобы вернуться на страницу настроек системы по умолчанию. Это предотвращает ситуацию, когда функции WebView не могут быть использованы после того, как пароль забыт.
2.4 Когда WebView не открывается
Если попытка входа в систему не удалась и отображается страница ниже, попробуйте следующие способы устранения неполадок.
- Проверьте, включен ли WebView в панели.
- Проверьте, поддерживает ли браузер WebView и используйте рекомендуемые браузеры, такие как IE, Chrome или Firefox.
- Максимальное количество пользователей может быть превышено (только 4 пользователя одновременно).

Читайте новость про веб-интерфейс и WebView в панелях Weintek по ссылке .
Видео про WebView на нашем Rutube канале: Weintek WebView - удаленное управление панелью оператора через веб-браузер .
Все вопросы и обсуждения - на нашем форуме.