Перевод главы №2 на русский язык выполнен 07.03.2018
2.1 Обзор
После установки EasyBuilder Pro, сделайте двойной щелчок по ярлыку [UtilityManagerEx] на рабочем столе для запуска. Менджер утилит (Utlity Manager) - это автономная программа для запуска нескольких утилит.
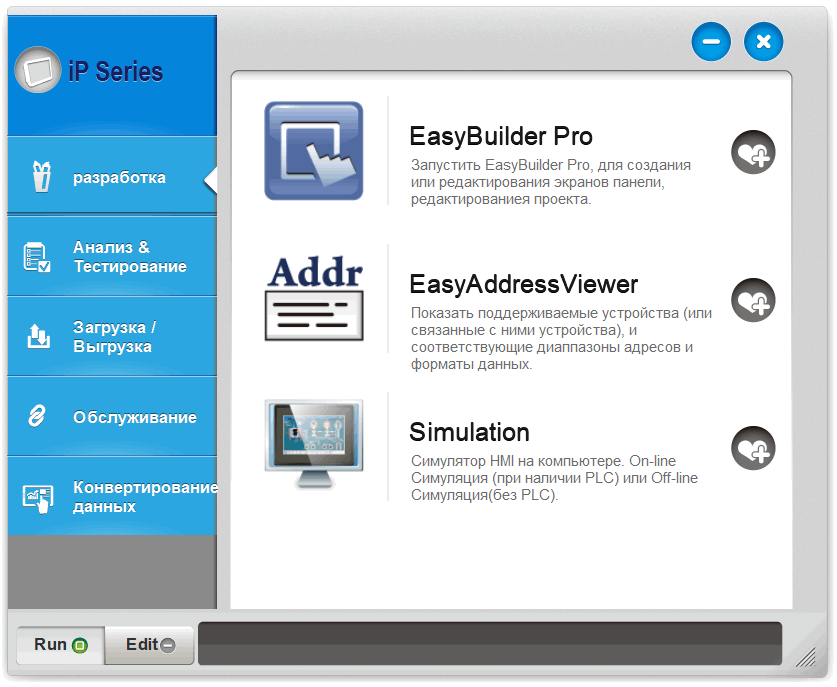
Описание кнопок на синей панели слева
| Кнопка | Описание |
 Выбор серии Выбор серии |
Выберите серию моделей панели оператора. Если серия выбрана неправильно, некоторые функции могут не поддерживаться. |
 разработка разработка |
EasyBuilder Pro: Для создания проектов запустите EasyBuilder Pro. EasyAddressViewer: Проверьте диапазоны адресов и форматы поддерживаемых ПЛК. Имитация работы: Подключите панель к ПК при помощи режима онлайн имитации (с ПЛК) или офлайн имитации (без ПЛК). |
 Анализ и тестирование Анализ и тестирование |
EasyDiagnoser: онлайн наблюдение и средство отладки. Проверяет состояние подключения между ПК/панелью и ПЛК.
EasyWatch: Позволяет пользователям контролировать значение адреса панели или ПЛК по сети Ethernet на ПК.
Перезагрузка панели - Reboot HMI: Перезапуск панели в исходное состояние по сети Ethernet или при помощи USB связи. Проходной режим работы - Pass-Through: Позволяет приложениям ПК контролировать ПЛК с помощью панели. В данном случае панель выступает в качестве соединительного устройства.
|
 Загрузка/выгрузка Загрузка/выгрузка |
Загрузка: Загрузите файл проекта в панель по сети Ethernet. Выгрузка: Выгрузите файлы из панели на ПК по сети Ethernet. Формирование загружаемой информации для SD/USB диска: Соберите данные для загрузки на SD карту/ USB носитель и вставьте устройство в панель для загрузки данных. Данная функция не поддерживается cMT серией. |
 Обслуживание Обслуживание |
EasyPrinter, Backup/Printer Server: сервер печати/резервного коирования на ПК. Получает резервные копии из панели и запускает преобразования пакета данных. Производит печать скриншотов панели на принтере. Инструменты администратора: позволяет сохранять информацию [Учетные записи пользователя], [USB Ключ защиты], [настройки e-Mail сервера SMTP], и [e-Mail контакты] на USB.
cMT Viewer: Подключитесь к устройству. ПК служит дисплеем для cMT-проектов. Data/Event log Information - Данные/архив событий: Подключитесь к панели с помощью USB кабеля или по сети Ethernet для проверки количества файлов архива в панели. EasyAccess 1.0: Удобный и быстрый контроль удаленной панели независимо от местоположения. Дополнительную информацию можно найти на сайте: www.ihmi.net |
 Конвертирование данных Конвертирование данных |
Database Editor - Редактор базы данных: Для редактирования рецептов(набора данных).
Easy Converter: Читает файл выборки данных и файл архива событий в панели и преобразует файлы в формат Excel (.xls).
Recipe Editor: Для создания, просмотра, и редактирования рецептов (наборов данных).
|
 |
Уменьшить окно. |
 |
Закрыть окно. |
 |
Добавление часто используемых утилит в панель инструментов внизу окна. |
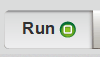 |
Запуск выбранной утилиты из панели интсрументов. |
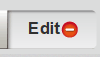 |
Удаление выбранной утилиты из панели инструментов. |
2.2 Пароль, IP-адрес панели
Настройки
Если вы работаете с панелью оператора (HMI) по сети Ethernet или USB, установите пароль, для того чтобы защититься от несанкционированного доступа.
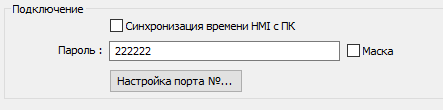
Установите пароль. Установите галочку [Mask], чтобы скрыть пароль.
 Запомните пароль, иначе при возврате панели к заводским настройкам, файлы и данные проекта и будут полностью стерты.
Запомните пароль, иначе при возврате панели к заводским настройкам, файлы и данные проекта и будут полностью стерты.
Reboot HMI (перезагрузка панели)
Перезагрузите панель, не отключая питание. После перезагрузки система вернется в исходное состояние. Установите корректный IP-адрес при перезагрузке панели по сети Ethernet.
Data/Event Log File Information (Данные/файл архива событий)
После ввода настроек, соединитесь с панелью и проверьте архивные файлы (data log и event log) в панели.
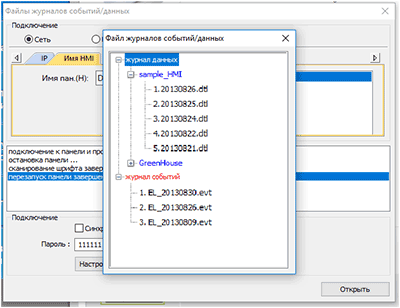
2.3 Инструменты редактора
2.3.1 Создание загружаемых данных для карты памяти SD или USB-накопителя
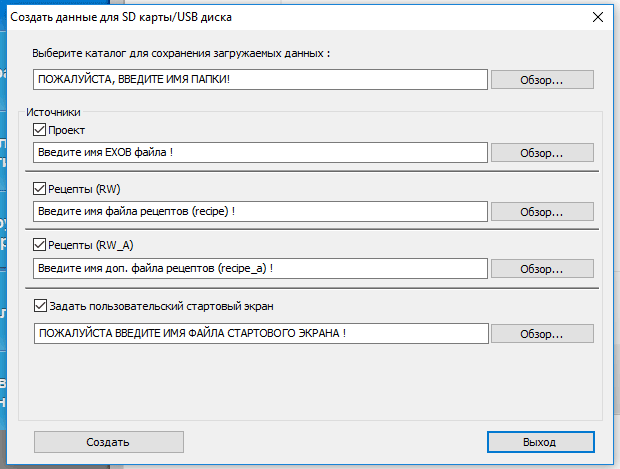
1. Вставьте внешнее устройство (SD карту или USB носитель) в ПК.
2. Назначьте путь сохранения данных.
3. Выберите путь исходного файла.
4. Нажмите [Создать] для создания файлов загрузки.
Файлы-источники будут сохранены во вставленном устройстве для дальнейшей загрузки в панель пользователем без подключения по Ethernet или c помощью кабеля.
2.3.2 Пошаговая загрузка проекта в панель с USB-накопителя или карты памяти
Предположим вам необходимо загрузить данные из папки “123” на USB-накопителе (K:\123)
1. Вставьте USB-накопитель с проектом в панель.
2. В диалоговом окне Загрузки/Выгрузки данных выберите [Download]
3. Введите пароль загрузки [Download Password].
4. В диалоговом окне настроек загрузки [Download Settings] выберите [Download project files/загружаемые файлы проекта] и [Download history files/архивные файлы].
5. Нажмите [ОК].
6. В окне [Pick a Directory] выбора директории, укажите путь: usbdisk\disk_a_1\123. 7. Нажмите [ОК].
Проект автоматически обновится.
 Даже если пользователь загрузил только архивные файлы, все равно необходимо перезагрузить (reboot) панель вручную, чтобы обновить файлы.
Даже если пользователь загрузил только архивные файлы, все равно необходимо перезагрузить (reboot) панель вручную, чтобы обновить файлы.
2.4 Перемещения
2.4.1 Загрузка
Загрузка исходных файлов в панель по Ethernet или USB-кабелю.
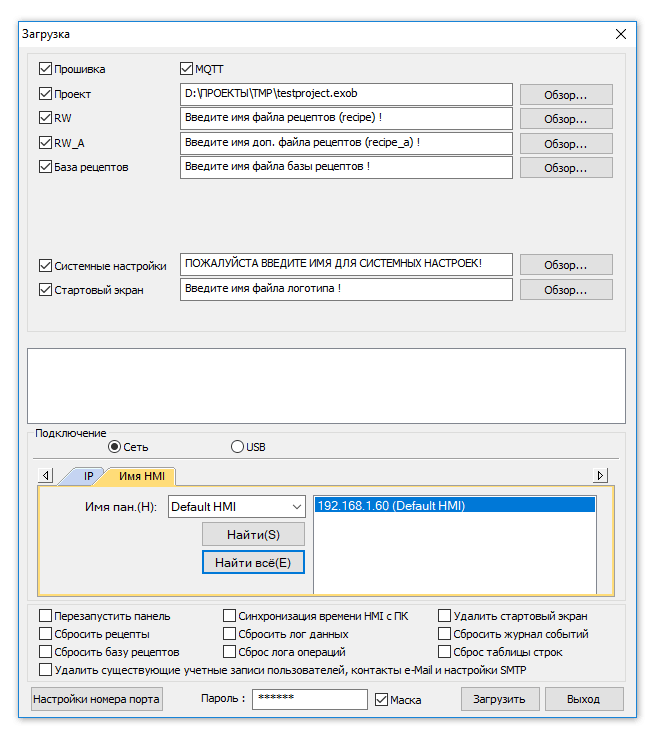
| Параметры настройки | Описание |
| Прошивка | Отметьте флаг [Прошивка] для обновления базовых программ панели оператора. Это необходимо сделать при первичной загрузке данных в панель. |
| MQTT | Отметьте этот флаг, если MQTT используется в проекте и ЧМИ является брокером. |
| Проект | Выберите файл проекта в формате .exob/.cxob |
| RW / RW_A | Выберите файл рецепта в формате .rcp |
| База рецептов | Выберите файл базы данных рецептов в формате .db |
| Системные настройки | Выберите файл системных настроек формата conf. |
| Стартовый экран | Загрузка файла «.ВМР» в панель. В панели он будет появляться после перезагрузки. Пользователь может использовать логотип |
| Перезапустить панель |
Автоматический перезапуск панели после загрузки |
| Синхронизация времени HMI c ПК |
Синхронизировать врменя с компьютером при загрузке. |
| Настройки номера порта | Выбор порта для загрузки файла проекта по сети Ethernet |
|
Сбросить рецепты / Сбросить базу рецептов / Сбросить лог данных / Сброс лога операций / Удалить стартовый экран |
Удалить указанные файлы в панели перед загрузкой |
2.4.2 Выгрузка
Выгрузка файлов из панели оператора в компьютер по сети Ethernet или USB-кабелю. Пользователь должен нажать [Обзор] и выбрать путь сохранения файла до выгрузки.
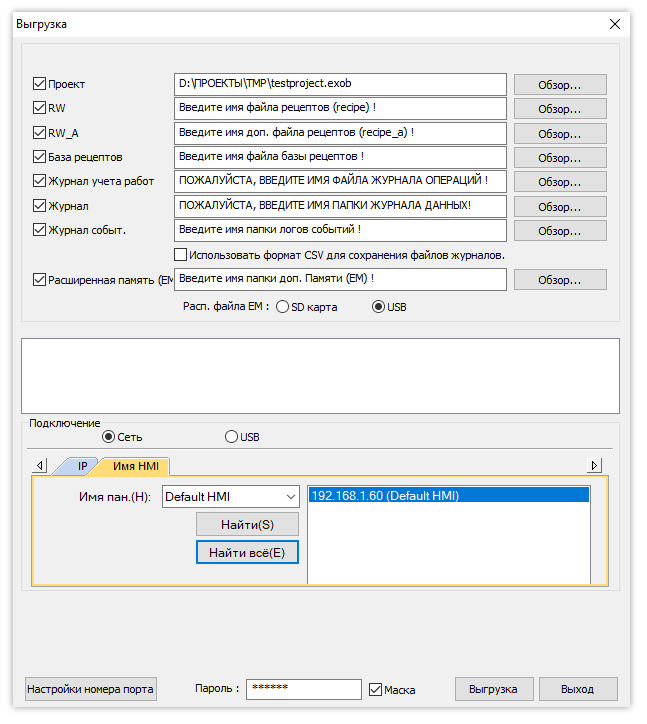
| Настройки | Описание |
| Журнал событий | Выгрузка файла .evt из панели в компьютер. |
| Расширенная память (EM) | Выгрузка файла .emi из SD карты или USB накопителя в ПК. |
 Информация о [Проект], [RW / RW_A], [База рецептов] или [Журнал] находится в разделе “2.4.1 Загрузка” данной главы.
Информация о [Проект], [RW / RW_A], [База рецептов] или [Журнал] находится в разделе “2.4.1 Загрузка” данной главы.
 Файл будет выгружен в компьютер в формате .exob. Декомпилируйте его в доступный для редактированияв файл формата .emtp/.cmtp и затем откройте его в EasyBuilder Pro.
Файл будет выгружен в компьютер в формате .exob. Декомпилируйте его в доступный для редактированияв файл формата .emtp/.cmtp и затем откройте его в EasyBuilder Pro.
 Для выгрузки архивных данных с внешнего устройства воспользуйтесь протоколом передачи файлов (FTP). Больше информации можно найти в разделе “32 FTP Серверное приложение”.
Для выгрузки архивных данных с внешнего устройства воспользуйтесь протоколом передачи файлов (FTP). Больше информации можно найти в разделе “32 FTP Серверное приложение”.
2.5 Имитация работы
2.5.1 Режимы имитации On-line и Off-line
Режим имитации Off-line : Имитируйте работу проекта на ПК без подключений.
Режим имитации On-line: Имитируйте работу проекта на ПК при условии подключения ПЛК к ПК.
 Если при выполнении он-лайн имитации [On-line simulation] на ПК, целевым устройством является локальный ПЛК (ПЛК непосредственно подключен к компьютеру), предел работы в этом режиме составляет 10 минут.
Если при выполнении он-лайн имитации [On-line simulation] на ПК, целевым устройством является локальный ПЛК (ПЛК непосредственно подключен к компьютеру), предел работы в этом режиме составляет 10 минут.
Перед выполнением On-line/Off-line имитации, выберите файл проекта «*.xob».
В процессе выполнения On-line/Off-line имитации щелчком правой кнопки можно выбрать следующие функции:
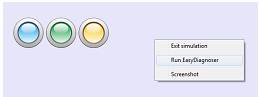
| Настройки | Описание |
| Exit simulation | Остановить имитацию работы. |
| Run EasyDiagnoser | Для контроля текущего состояния соединения. |
| Screenshot | Захват и сохранение изображения на экране, как файл картинки в папке «screenshot» в установочной директории. |
2.6 Проходной режим работы
Эта функция позволяет компьютерным приложениям соединяться с ПЛК через панель оператора. После запуска этой функции, панель оператора работает как преобразователь.

Функция [Pass-through] обеспечивает возможность работы в двух режимах, по сети Ethernet или через COM-порт.
При использовании Ethernet сначала необходимо установить драйвер виртуального последовательного порта.
 Подробности в Главе 29 «Функция проходного режима».
Подробности в Главе 29 «Функция проходного режима».

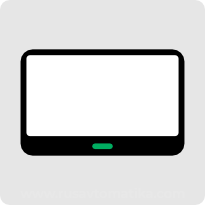
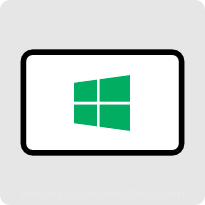
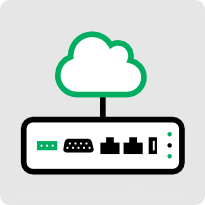
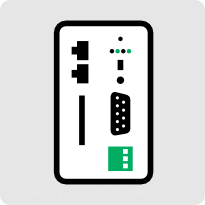
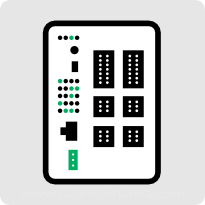




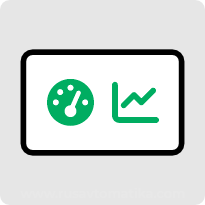

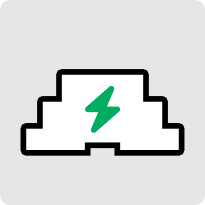

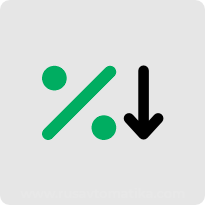
 Нажмите на значок для загрузки документа в Базу данных.
Нажмите на значок для загрузки документа в Базу данных.