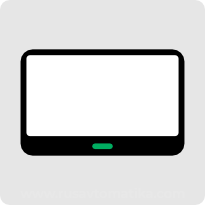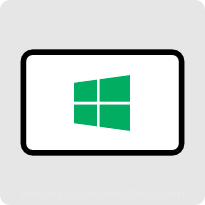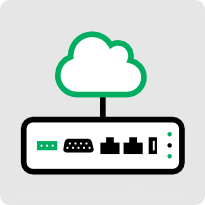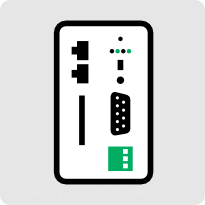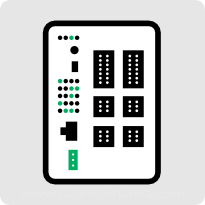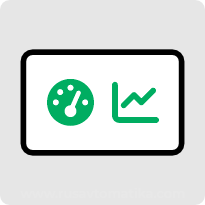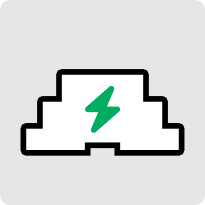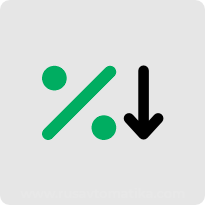Данная глава дает описание параметров оборудования.
4.1 Обзор
Данная глава дает описание параметров оборудования.
4.2 Порты входа/выхода панели оператора
Порты Ввода/вывода различны у разных типов панелей. Получить более подробную информацию можно из брошюры, которая поставляется вместе с панелью. Вы можете скачать брошюру в нашем каталоге, в карточке модели товара, во вкладке "Скачать".
Порты входа/выхода содержат:
- Гнездо для SD карты: Загрузка/выгрузка файла проекта с помощью SD карты, включая recipe transfer (передача набора данных), event log (архив событий), data log (архив данных)… и др., сохранение истории и архива данных.
- COM Port: Подключение к ПЛК и др. внешним устройствам. Типы последовательных портов: RS-232, RS-485 2W, RS-485 4W, и CAN Bus.
- Ethernet: Загрузка/выгрузка файла проекта, включая recipe transfer (передача набора данных), event log (архив событий), data log (архив данных)…etc. Подключение к Ethernet устройствам: ПЛК, ноутбуку.
- USB-хост: поддерживает USB-устройства: мышь, клавиатура, USB-диск, принтер или сканер штрих-кодов.
- USB Client: Загрузка/выгрузка проекта с помощью SD карты, включая recipe transfer(передача набора данных ), event log (архив событий), data log (архив данных)…и др.
Перед началом работы с панелью оператора пользователю необходимо сделать системные настройки. После установки панели, создайте пользовательский интерфейс оператора с помощью пакета EasyBuilder Pro.
4.3 Светодиодные индикаторы
Светодиодные индикаторы на панели означают:
Модели MT8121XE, MT8150XE, MT8121iE, MT8150iE:
| Светодиодный индикатор | Описание |
|---|---|
| PWR (Оранжевый) | Обозначает состояние питания. |
| CPU (Зеленый) | Мигает, когда происходит чтение/запись на флеш-память. |
| COM (Синий) | Обозначает состояние подключения COM порта, мигает в процессе подключения. При стабильном подключении может продолжать гореть. (Кроме сетевого подключения) |
| Другие модели: | |
| PWR (Оранжевый) | Обозначает состояние питания. |
| CPU (Зеленый) | Указывает на состояние центрального процессора (ЦП). Мигание или отключение индикатора может свидетельствовать об ошибке ЦП. |
| COM (Синий/красный) | Обозначает состояние подключения, мигает в процессе подключения. При стабильном соединении может продолжать гореть. |
4.4 Сброс системы в исходное состояние
На каждой панели есть кнопка восстановления и комплект DIP-переключателей. При использовании DIP-переключателей для смены режимов запускаются соответствующие функции.
При потере системного пароля необходимо следовать следующим инструкциям для восстановления заводских настроек.
1. Поверните 1-й DIP-переключатель в положение ON (включить), а остальные в положение OFF (выключить), затем перезагрузите панель. Панель переключится в режим калибровки сенсорного экрана.
2. На экране появится знак “+”, коснитесь середины знака. После того, как вы коснетесь всех пяти знаков, “+” исчезнет, и параметры сенсорного экрана сохраняться в системе панели.
3. После калибровки для подтверждения сохранения пароля по умолчанию выберите [Yes].
4. Еще раз подтвердите сохранение пароля по умолчанию, выбрав [Yes] и нажав [OK]. Файлы проекта и архивные записи, сохраненные в панели, будут удалены. (Локальный пароль по умолчанию - 111111. Но другие пароли, такие как пароли загрузки/выгрузки, должны быть переустановлены.)
Положение переключателей DIP-Switch для различных моделей может быть разным. Следуйте соответствующей модели инструкции по установке.
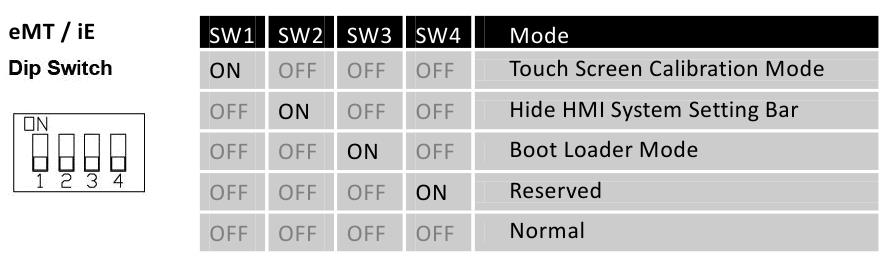
 Положение каждого DIP-переключателя 4 для каждого устройства может быть различным.
Положение каждого DIP-переключателя 4 для каждого устройства может быть различным.
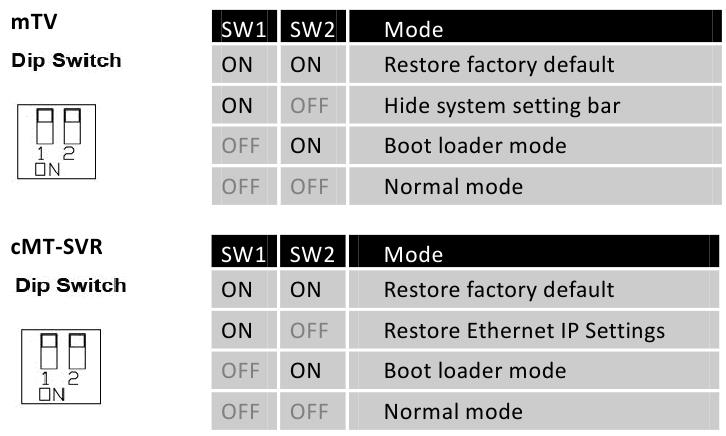
4.5 Панель инструментов системы
После перезагрузки панели можно настроить панель инструментов системы [System Toolbar] внизу экрана. Как правило, панель инструментов прячется автоматически. Панель инструментов системы высвечивается при касании иконки со стрелочкой в нижнем правом углу экрана. Справа налево представлены следующие иконки: системные настройки, информация о системе, текстовая клавиатура и цифровая клавиатура.
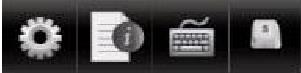
Как спрятать панель системных настроек:
- Когда переключатель [DIP Switch 2] включен (ON), панель системных настроек не отображается на экране. Когда переключатель выключен (OFF), панель отображается на экране. Чтобы эти настройки сработали, необходимо перезапустить панель.
- Чтобы в серии mTV спрятать панель системных настроек, необходимо переключить переключатель [DIP Switch 1] в положение (ON).
- В зависимости от положения системного тэга [LB-9020] панель системных настроек может также отображаться или не отображаться. Когда [LB-9020] включена (ON), панель отображается, когда выключена (OFF) - панель не отображается.
4.5.1 Настройка системы
Установите или измените системные параметры. Сначала подтвердите пароль безопасности. Заводской пароль по умолчанию - 111111.
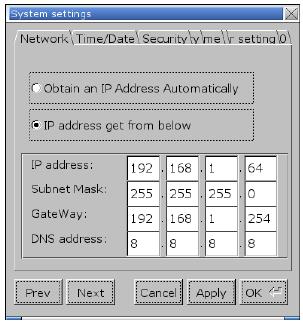 Сеть (Network)
Сеть (Network)
Для загрузки проекта в панель по сети Ethernet необходимо задать IP-адрес панели. IP-адрес может быть назначен автоматически или может быть задан вручную. Чтобы воспользоватья Email и EasyAccess2.0, необходимо задать правильный DNS-адрес.
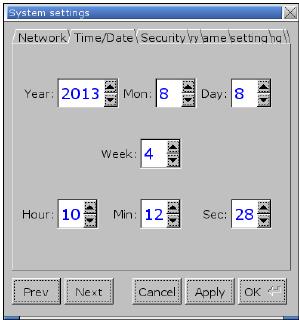 Время/Дата (Time/Date)
Время/Дата (Time/Date)
Настройка системного времени и даты.
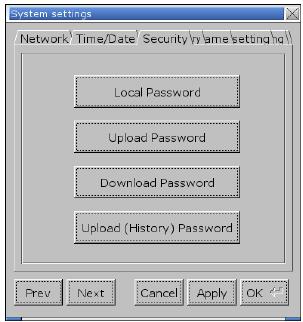 Защита (Security)
Защита (Security)
Пароль по умолчанию: 111111. Для установки пароля нажмите на соответствующие кнопки и завершите установку подтверждением пароля.
[Password for entering system] - пароль для входа в систему
[Password for uploading project] - пароль для выгрузки проекта
[Password for downloading project] - пароль для загрузки проекта
[Password for uploading history data] - пароль для выгрузки архивных данных
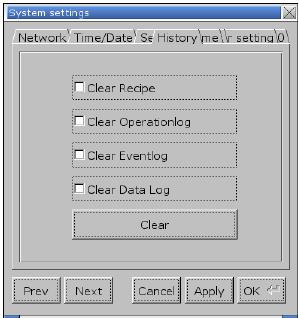 Архив (History)
Архив (History)
Инструмент для удаления архивных данных из панели оператора.
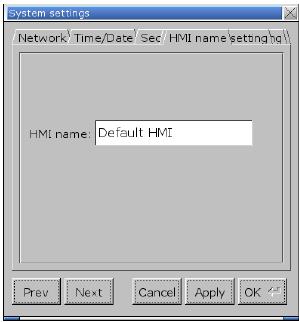 Имя панели (HMI name)
Имя панели (HMI name)
Назначьте имя панели для загрузки/выгрузки проекта
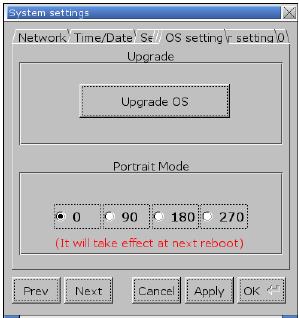 Настройки прошивки (Firmware setting)
Настройки прошивки (Firmware setting)
[Upgrade OS] Функция обновления прошивки
Обновите прошивку, при этом обязательно обеспечьте включенное состояние во время процесса. Для более подробной информации обратитесь к соответствующему разделу инструкции используемой панели.
[Portrait mode] активация режима «Портрет»
Уставка вертикальной/горизонтальной ориентации экрана. После изменения режима, чтобы настройка вступила в силу, необходимо полностью отключить питание панели и затем включить заново. Если используется портретный режим (90 или 270 градусов), то проект должен быть специально разработан для работы в таком режиме, иначе отображение будет неверным.
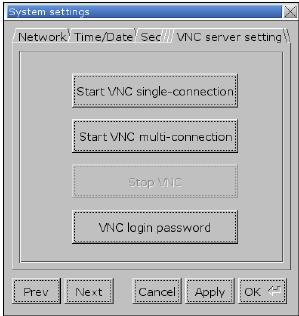 Виртуальный сервер (VNC server)
Виртуальный сервер (VNC server)
Удаленное наблюдение и контроль за панелью через Ethernet.
[Start VNC single-connection] позволяет установить соединение с одним VNC-клиентом.
[Start VNC multi-connection] позволяет установить соединение с различными VNC-клинтами. Соединение с большим количеством VNC-клиентов замедляет скорость подключения.
Этапы установки приведены в следующей части.
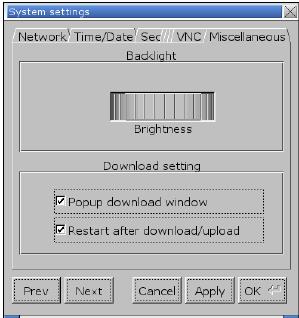 Прочее (Miscellaneous)
Прочее (Miscellaneous)
Используйте колесико для настройки яркости жидкокристаллического дисплея.
Если выбрано [Popup download window] и в панель вставлен USB-диск или SD-карта, отобразится диалоговое окно Загрузки/Выгрузки.
При выборе [Restart after download/upload], панель перезагрузится автоматически после выгрузки/загрузки проекта.
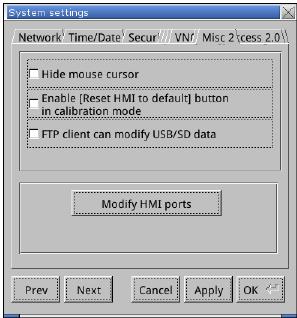 Misc 2
Misc 2
Если выбрано [Hide mouse cursor], курсор мыши будет скрыт.
Если выбрано [Enable [Reset HMI to default] button in calibration mode], то после калибровки тач-скрина показывается кнопка [Reset HMI to default] - сброс панели в исходное состояние. В режим калибровки тач-скрина панель переходит при нажатии в любом месте экрана более двух секунд.
Если выбрано [FTP client can modify USB/SD data], то данные могут модифицироваться через FTP.
[Modify HMI ports] Изменение номеров портов для загрузки/выгрузки и FTP.
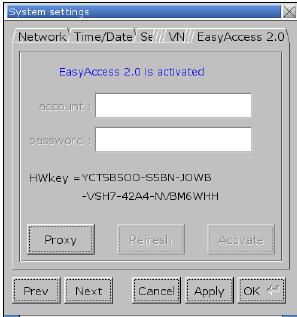 EasyAccess 2.0
EasyAccess 2.0
Для активации EasyAccess 2.0.
Этапы установки VNC сервера:
1. Запустите VNC сервер и установите пароль.
2. Установите надстройки Java IE или VNC Viewer на компьютере.
3. Введите IP-адрес панели оператора в интернет браузер. Или В VNC viewer введите IP-адрес панели и пароль.

4.5.2 Информация о системе
Network: Информация о сети, включая IP-адрес панели и др.
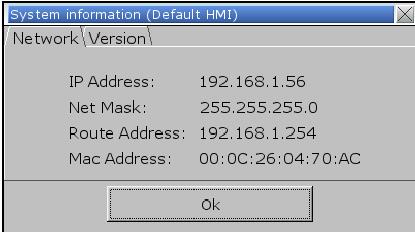
Version: Информация о версии системы.
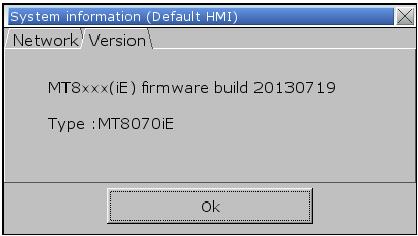
4.6 Функция "Облегченная настройка системы" [EasySystemSetting]
Функция "облегченная настройка системы" позволяет обновить системные настройки оборудования при помощи SD карты или USB-накопителя. Доступно для панелей OS версии 20131106 или более поздних.
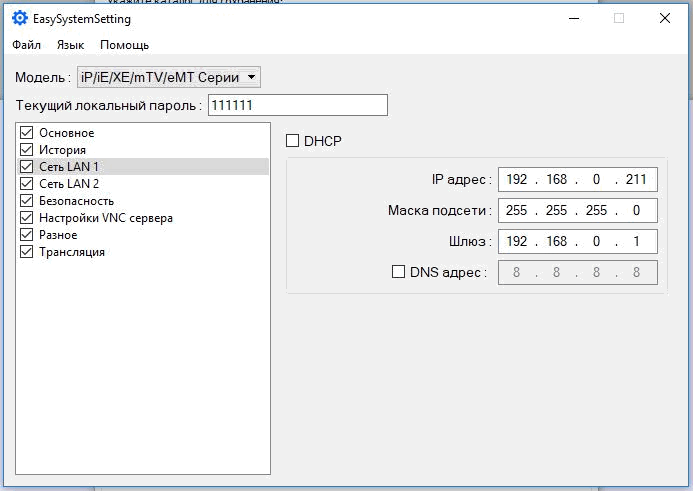
| Настройки | Описание |
|---|---|
| Общие |
[HMI name] Ввод имени панели. [Back light] Настройка яркости подсветки жидкокристаллического дисплея. [Time offset] Задайте смещение для RTCпанели. Например, если текущее время RTC -15:00:00, а временное смещение задано-3, обновленное время будет 12:00:00. [Protrait mode] Установите режим визуального отображения (ориентацию экрана) |
| Импорт | Импорт и редактирование существующего файла в формате .conf |
| Экспорт | Экспорт сконфигурированных данных в файл формата.conf |
| По умолчанию | Восстановление исходных параметров |
Далее описано, как обновить IP-адрес панели с использованием SD-карты или USB- накопителя.
1. На панели инструментов EasyBuilder Pro нажмите [Tools] » [Build Download Data for SD / USB Disk] и отметьте "галочкой" [Use system setting].
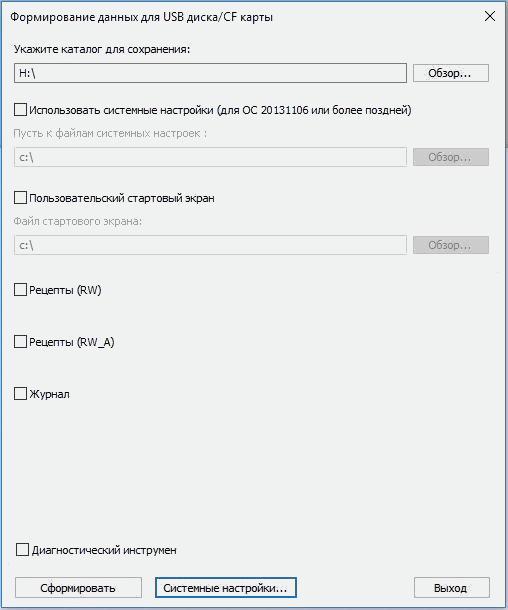
2. Нажмите на кнопку [Системные настройки], чтобы открыть диалогового окна редактора системных настроек. Укажите информацию о сети панели согласно рисунку, приведенному ниже.
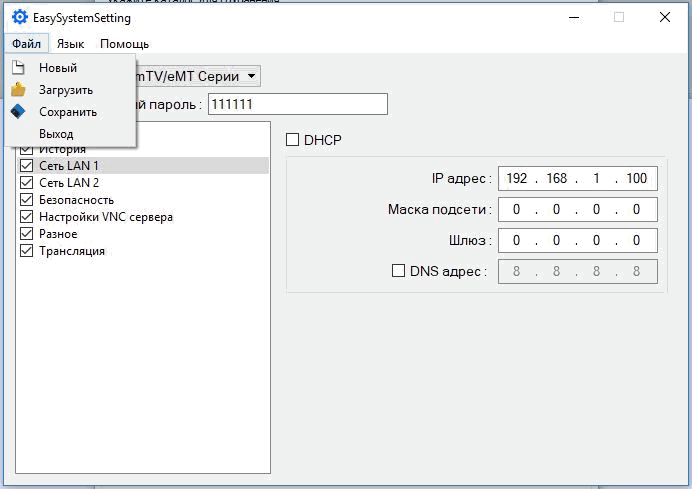
3. Нажмите [Файл]->[Сохранить] для создания файла “systemsetting.conf”.
4. Закройте окно EasySystemSetting (Облегченная настройка системы).
5. Нажмите кнопку [Сформировать] в диалоговом окне [Формирование данных для USB диска/CF карты] для создания загрузочного файла с использованием SD-карты или USB-накопителя.
6. Вставьте запоминающее устройство, которое сохраняет загрузочный файл в панель и появляется диалоговое окно Загрузка/Выгрузка.
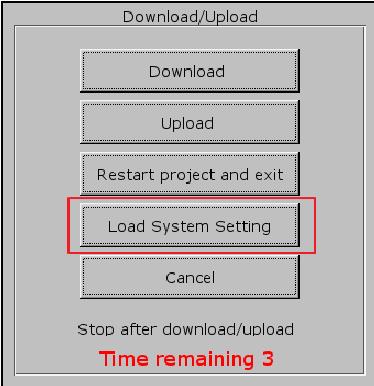
7. Нажмите [Load System setting], и появится сообщение [Download Config Settings]. После завершения системных настроек файл проекта будет обновлен.