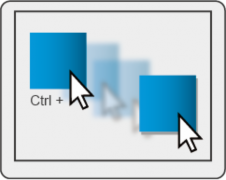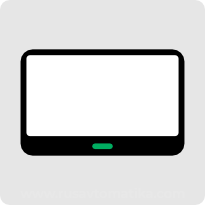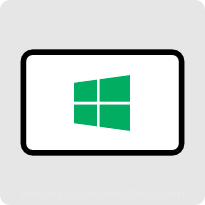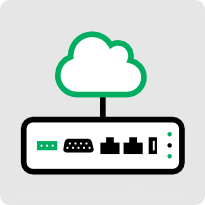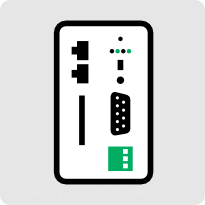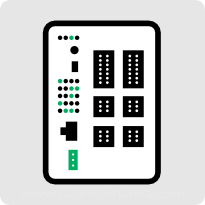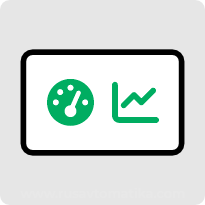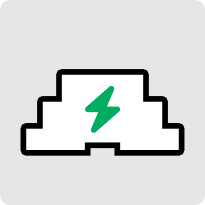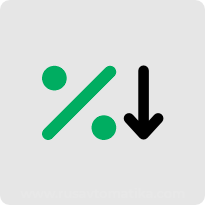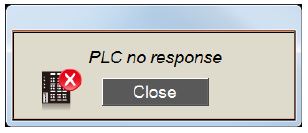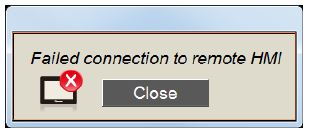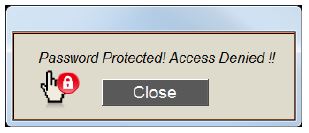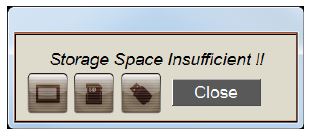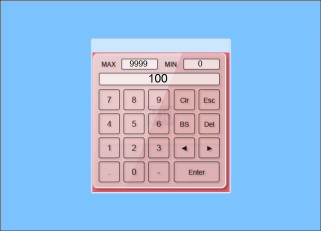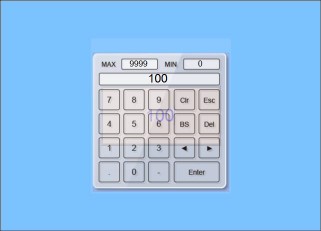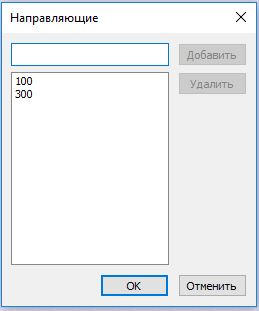В этой главе описываются различные типы окон и как их создавать, редактировать и удалять.
6.1 Обзор
Окно - это основной элемент в проекте.
С помощью окон пользователь может увидеть на экране панели все виды информации: в виде объектов, изображений или текста. В EasyBuilder Pro может быть создано до 1997 окон, пронумерованных от 3 до 1999.
6.1 Типы окон
Существуют 4 типа окон, отличающихся по функциональности и способу использования:
- Base Window (Базовое окно)
- Fast Selection Window (Окно быстрого выбора)
- Common Window (Общее окно)
- System Message Window (Окно системных сообщений)
6.2.1 Тип: базовое окно
Этот тип используется чаще остальных. Кроме основного экрана, тип может использоваться для следующих целей:
- В качестве фона (background) для других окон.
- Окно с клавиатурой.
- Всплывающее окно для объекта типа «функциональная кнопка» (function key).
- Всплывающее окно для объектов [Direct window] и [Indirect window].
- Заставка (screen saver).
 Примечание:
Примечание:
Окно базового типа должно быть такого же размера, что и экран панели, следовательно, разрешения этого окна и панели должны быть одинаковыми.
6.2.2 Тип: окно быстрого выбора
Окно 3 (Window no. 3) определено, как окно быстрого выбора по умолчанию. Это окно может использоваться совместно с основным окном. Как правило, оно содержит часто используемые кнопки, в левой нижней или в правой нижней части экрана. Сперва создайте окно №3 и задайте соответствующие настройки в [Системные параметры] » [Общие] » [Кнопка быстрого запуска]
Кроме настройки атрибутов быстрого вызова с помощью кнопки быстрого вызова, в системных регистрах выделено несколько адресов:
[LB-9013] Управление окном быстрого вызова - [Спрятать (ON) / Показать (OFF)]
[LB-9014] Управление кнопкой быстрого вызова [Спрятать (ON) / Показать (OFF)]
[LB-9015] Управление окном / кнопкой быстрого вызова [Спрятать (ON) / Показать (OFF)]
 Примечание:
Примечание:
В серии cMT окно типа быстрого выбора не поддерживается.
6.2.3 Тип: общее окно
Окно 4 (Window no. 4) по умолчанию является общим окном. Объекты этого окна отображаются во всех других окнах, кроме всплывающих окон (popup windows). Поэтому, объекты совместного использования всегда размещают в общем окне. Например: логотип изделия или общие кнопки.
При работе в панели, выберите [Function Key] » [Change common window] чтобы изменить источник общего окна.
При редактировании проекта, выберите в меню [Файл] » [Предпочтения] » [Отобразить] » [Окно]. Отметьте или снимите галочку у [Отобразить общие окна в базовых окнах]. Эта настройка помогает избежать перекрытия объектов, расположенных в базовом окне и общем.
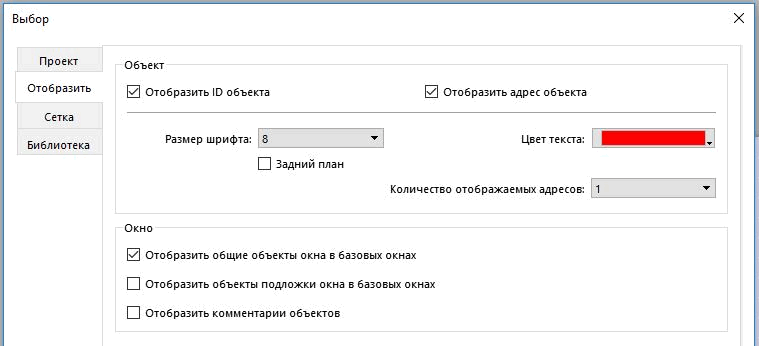
6.2.3 Тип: окно системных сообщений
По умолчанию окнами системных сообщений назначены окна 5, 6, 7 и 8:
|
|
Окно No. 5: PLC Response “Ответ контроллера”Если соединение между ПЛК и панелью прерывается, то автоматически всплывает это окно. Это окно можно выключить с помощью системных регистров. |
|
|
Окно No. 6: HMI Connection - окно сообщений соединения с панельюПоявляется автоматически при разрыве соединения с удаленной панелью оператора. |
|
|
Окно No. 7: Password Restriction - предназначено для сообщения о необходимости ввода пароляВ случае, если у пользователя недостаточно прав доступа к объекту, окно 7 появится автоматически в соответствии с заданными параметрами безопасности. |
|
|
Окно No.8: Storage Space Insufficient - предназначено для сообщения о малом объеме оставшейся памятиОкно появляется автоматически, когда заканчивается свободное пространство внутренней памяти панели, USB-накопителя или флэш-карты. (Когда остается менее 4 MB) |
Следующие системные регистры можно использовать для проверки наличия свободного пространства в панели, на USB диске, или на SD карте
-
[LW-9072] текущий объем свободной памяти панели (Кбайт)
-
[LW-9074] текущий объем свободной памяти карты (Кбайт)
-
[LW-9076] свободное пространство USB-накопителя(Кбайт)
Для проверки наличия свободного пространства можно использовать специальные системные регистры.
Эти регистры устанавливаются в ON когда памяти остается менее 4 MB.
-
[LB-9035] оповещение о малом объеме памяти панели (когда состояние ON)
-
[LB-9036] оповещение о малом объеме памяти карты SD (когда состояние ON)
-
[LB-9037] оповещение о малом объеме памяти USB-накопителя (когда значение ON)
 Примечание 1
Примечание 1
- Текст отображаемый в окнах №5~8 может быть изменен, при необходимости.
- Более подробную информацию вы можете найти в разделе 22 "Системные регистры".
 Примечание 2
Примечание 2
-
Одновременно на экране могут отображаться максимум 16 всплывающих окон, включая Окно системных сообщений, объекты типа [Direct window] и [Indirect window].
-
Одно и тоже окно может отображаться только однажды в каждый момент времени. Так, пользователь не может открыть два объекта типа [Direct/Indirect window] для отображения одного и того же окна в базовом окне одновременно.
-
Окна с 3 по 9 могут использоваться только системой; окна с 10 по 1999 предназначены для целей пользователя.
-
Для серии cMT только одно всплывающее окно может быть отображено в один момент.
6.3 Создание, настройка и удаление окна
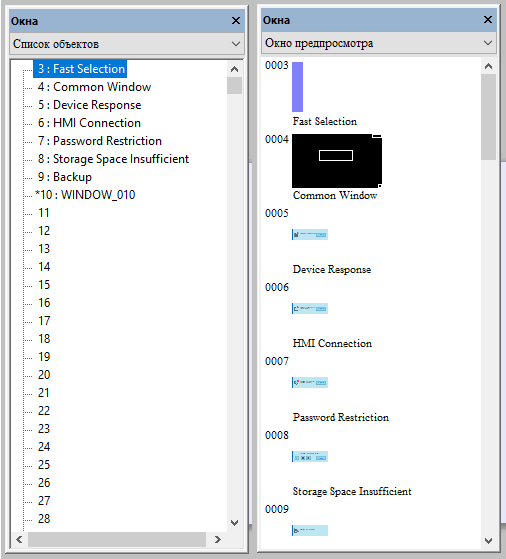 Для просмотра всех имеющихся окон существует панель окон [Дерево окон]. Панель работает в двух режимах: список объектов и окно предпросмотра.
Для просмотра всех имеющихся окон существует панель окон [Дерево окон]. Панель работает в двух режимах: список объектов и окно предпросмотра.
[Список объектов] отображает номера окон и их имена.
Открытые окна отмечены звездочкой(*). Нажмите (+) чтобы посмотреть ID, адрес и описание окна.
[Окно предпросмотра] отображает миниатюры окон.
6.3.1 Создание и настройка окна
Выберите номер окна в дереве окон, сделайте щелчок правой кнопкой мыши и выберите [Создать].
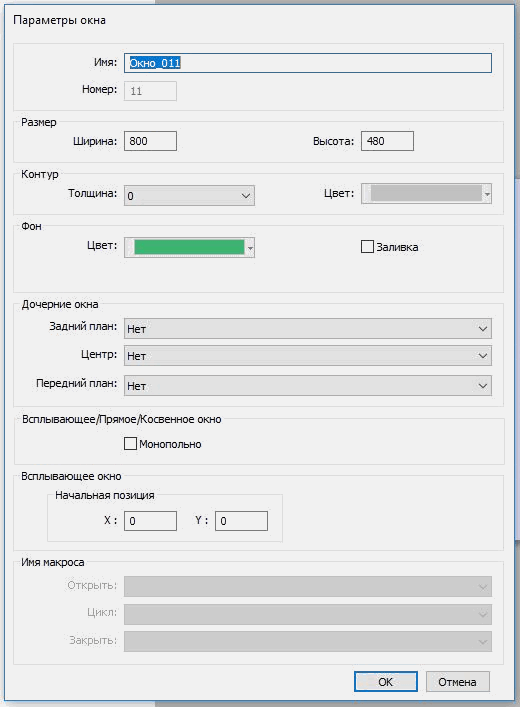
| Имя | Название окна, появляющееся в дереве окон и заголовке окна. |
| Номер | Номер окна, от 3 до 1999 |
| Размер | Ширина и высота окна. Настройте основное окно в соответствии с разрешением панели |
| Дочерние окна | Дочернее окно можно рассматривать как дополнительное общее окно. Часто используемые объекты могут быть размещены на разных окнах (но не на всех). Такие объекты можно разместить на дочерних окнах. В каждое базовое окно можно установить до трех дочерних окон в качестве фона, размещая соответственно на [Задний план] [Центр] [Передний план]. Объекты в дочерних окнах отображаются в основном окне в соответствии с этим порядком. |
| Всплывающее/Прямое/Косвенное окно | [Монопольно] - если выбрать эту опцию, то когда всплывает это базовое окно, блокируются операции со всеми остальными окнами до тех пор, пока монопольное окно не закроется. Если базовое окно используется в качестве клавиатурного окна, то монопольность включается автоматически. |
| Всплывающее окно | Основное окно может использоваться как всплывающее окно. Установите координаты места для всплытия окна относительно левого верхнего угла. |
| Панель заголовка | Если выбрана эта опция, то у окон с системными сообщениями будет отображаться панель с заголовком. Эта опция доступна только для окон системных сообщения с №5 по №8. |
| Макрос | Выберите макрос, который будет запущен, когда окно открывается или закрывается, или макрос, который будет запускаться с пе5риодимчностью 500мс. Макрос должен быть предварительно создан. |
 Примечание:
Примечание:
- Объекты расположенные в дочернем окне не могут редактироваться из основного окна, которое их отображает.
Сперва откройте дочернее окно, чтобы отредактировать объекты, который в нем размещены. - Если одно и то же окно используется и как всплывающее и как основное, всплывающее окно закрывается.
- Когда основное окно и всплывающее окно используют одно и тоже дочернее окно, то объекты дочернего окна не отображаются во всплывающем окне.
Еще один способ создать окно: Зайдите в меню [Просмотр] » [Открыть окно] и нажмите кнопку [Новое]. Выберите тип окна и нажмите [OK].
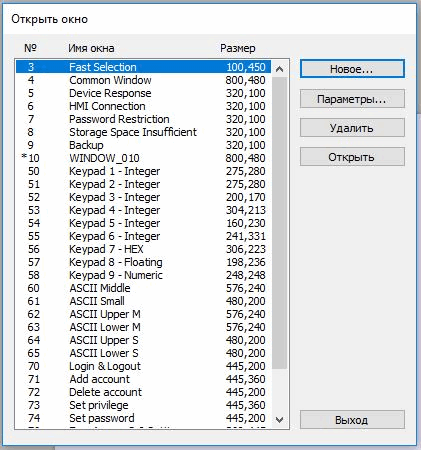
Способы вызвать диалог настройки окна [Параметры окна]:
-
Кликните правой кнопкой мыши по номеру окна в дереве окон и выберите [Параметры].
-
В меню [Просмотр] » [Открыть окно] выберите окно и нажмите [Параметры].
-
В нужном окне щелкните правой кнопкой мыши в месте, не занятом другими объектами, и нажмите [Атрибут].
6.3.2 Открытие, закрытие и удаление окна
Для открытия существующего окна можно использовать:
-
Двойной щелчок по номеру окна в дереве окон.
-
В дереве окон выбрать окно и, затем, щелчком правой кнопкой мыши открыть меню и выбрать [Open].
-
В меню [Просмотр] » [Открыть окно] выберите окно и нажмите [Открыть]
Закрытие или удаление существующего окна:
-
В дереве окон выбрать окно, щелчком правой кнопкой мыши открыть меню и выбрать [Закрыть] или [Удалить].
-
В меню [Просмотр] » [Открыть окно] выберите окно и нажмите [Удалить].
-
Чтобы удалить окно сперва закройте его.
6.4 Прозрачность окон
В моделях серии cMT поддерживается прозрачность окон. Прозрачность можно добавлять к всплывающим окнам, прямым, косвенным, окнам клавиатуры. На скриншотах ниже показаны настройки прозрачности и результаты их применения:
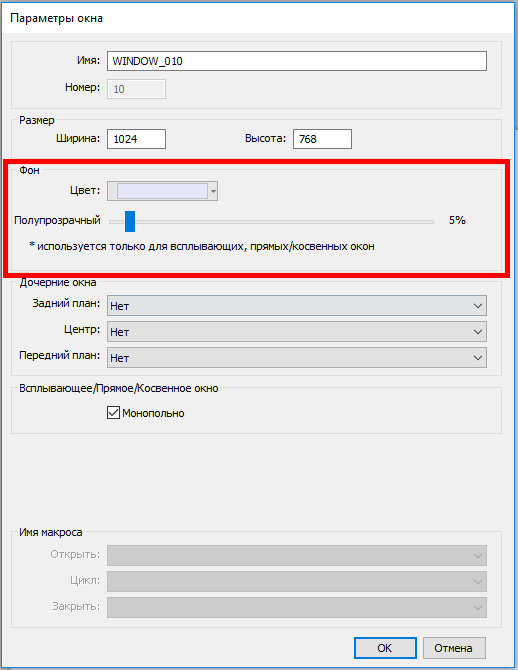
6.5 Советы по редактированию окон
6.5.1 Неотображаемая область, инструмент "Выбор", инструмент "Рука"
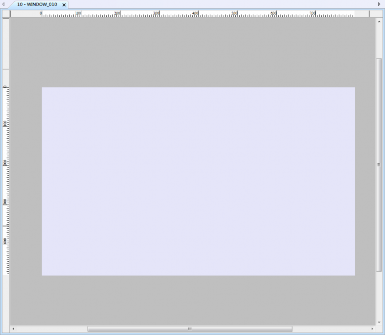 Как показано на скриншоте, в окне редактирования есть две области: светло-сиреневый прямоугольник - это видимая на панели область и серая область - невидимая.
Как показано на скриншоте, в окне редактирования есть две области: светло-сиреневый прямоугольник - это видимая на панели область и серая область - невидимая.
Объекты, расположенные в серой зоне, будут не видны на панели. Невидимые объекты, например, такие как "Передача данных", "Текстовые объекты для комментариев", можно располагать в невидимой области, чтобы не перекрывать другие объекты в редактируемой области, что может добавлять сложности при редактировании. Расположение таких объектов в невидимой области не влияет на их функционирование.
| Инструмент "Выбор"
Эта иконка панели инструментов служит для выбора инструмента "Выбор" Вы можете выбрать один объект или их множество путем щелчка на пустом месте и растягиванием области выделения вокруг нужных объектов. |
|
| Инструмент "Рука"
Эта иконка панели инструментов служит для выбора инструмента "Рука" Этот инструмент позволяет двигать объекты с помощью мыши. |
6.5.2 Линейка
![]()
![]()
Чтобы добавить линейки в верхней части и слева в панели редактирования установите галочку [Просмотр] » [Линейка].
Можно добавить направляющие щелчком правой кнопки мыши на линейке. Объекты будут автоматически прилипать к направляющим при изменении размеров или перемещении.
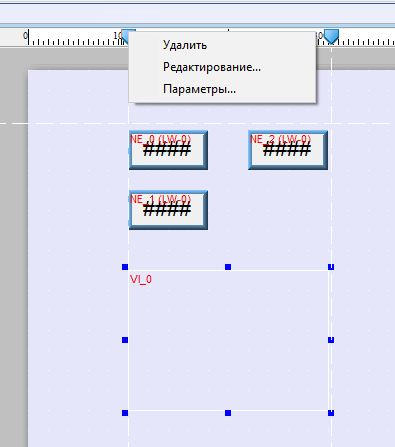
| Удалить | Удалить направляющую |
| Редактирование... |
Настроить положение направляющей
|
| Параметры... |
Удаление и добавление направляющих
|
Цвет и стиль направляющих
Выберите [Файл] » [Предпочтения] » [Сетка] для открытия окна настроек цвета и стиля направляющих.
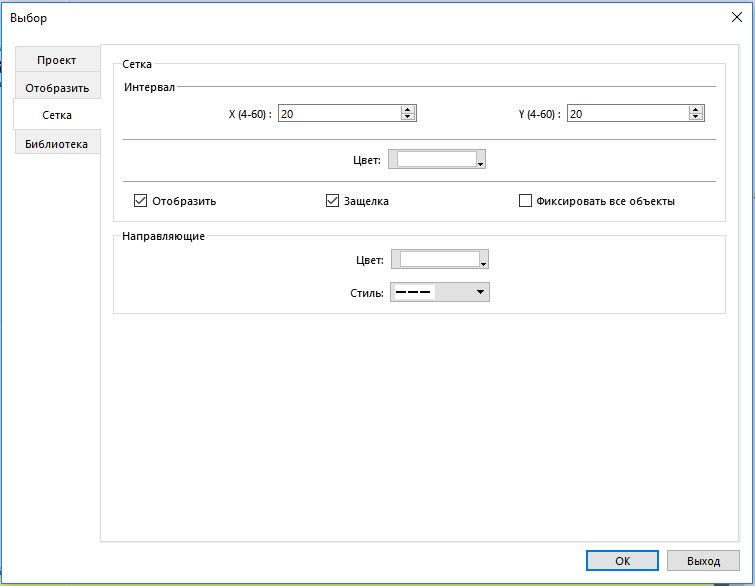
6.5.3 Быстрое копирование
Чтобы скопировать объект, нужно: выделить объект, нажать и удерживать клавишу Ctrl, стрелкой мыши перетащить объект на новое место, где и появится копия объекта.