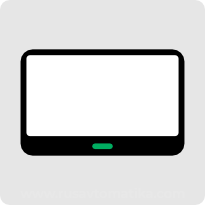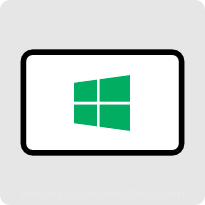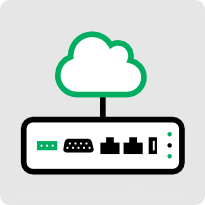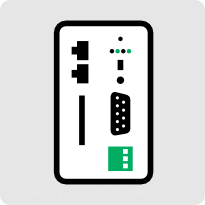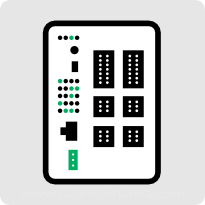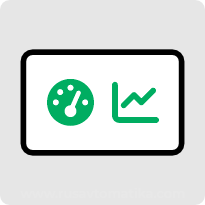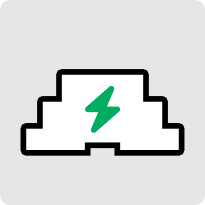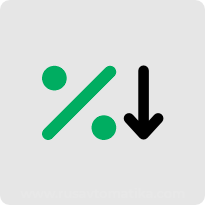В этой главе объясняется, как проектировать и использовать клавиатуру в EasyBuilder Pro.
12.1 Обзор
Объекты [Цифровой] и [ASCII] требуют клавиатуры для ввода значений. Помимо стандартной клавиатуры EasyBuilder Pro вы можете создать клавиатуру, если это необходимо. Клавиатуры для Объектов [Цифровой] и [ASCII] создаются с помощью объекта [Функциональная кнопка].
Типы клавиатур:
- Всплывающая клавиатура (с заголовком или без него)
- Фиксированная клавиатура
- Unicode клавиатура
12.2 Создание всплывающей клавиатуры
- Создайте и откройте окно для новой клавиатуры. Например, Окно №. 200.
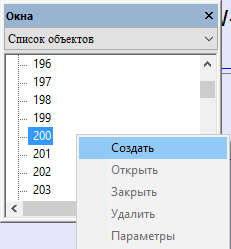
- Отрегулируйте высоту и ширину «Окно № 200 ”и создайте множество объектов функциональных клавиш в [ASCII / Unicode mode].
Отрегулируйте высоту и ширину Окно № 200 Создайте кнопки клавиатуры с помощью объектов [Функциональная кнопка].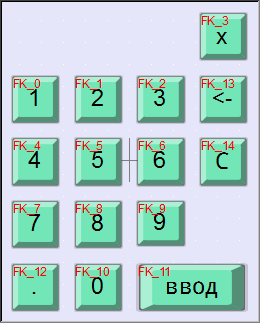
Создайте функциональную кнопку в режиме [ESC].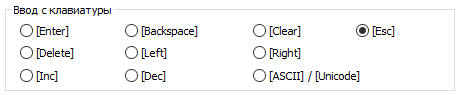
Создайте функциональную кнопку в режиме [Enter].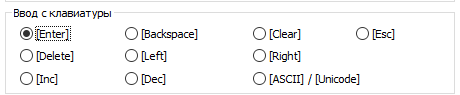
Создайте функциональные кнопки в режиме [ASCII]/[Unicode], задав цифры от 0 до 9.
- Вы можете изменить вид кнопок с помощью библиотеки изображений во вкладке [Фигура].
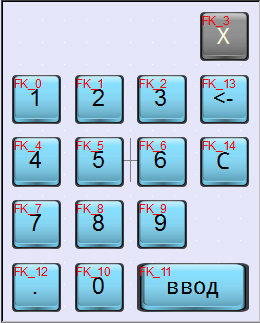
- Перейдите в [Системные параметры] -> [Общее] -> [Клавиатура] -> [Добавить] и выберете окно, где вы создавали клавиатуру. В нашем случае это Окно № 200.
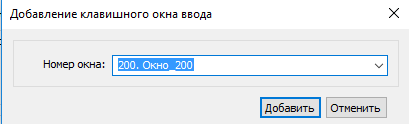
- В основном окне создайте объекты [Цифровой] и [ASCII]. Укажите для этих объектов клавиатуру, которую мы делали. Для этого в настройках объектов в [Ввод данных] -> [Клавиатура] выберете окно с клавиатурой. Еще установите галочку [Использовать всплывающую клавиатуру]. Вы можете указать положение на экране, где появится клавиатура.
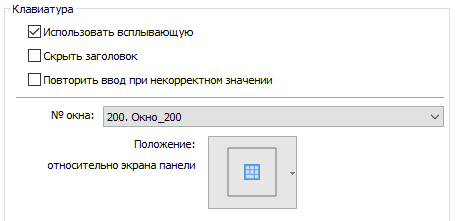
- Теперь, при попытки ввода в объекты [Цифровой] и [ASCII], будет появляться всплывающее Окно № 200 с нашей клавиатурой.
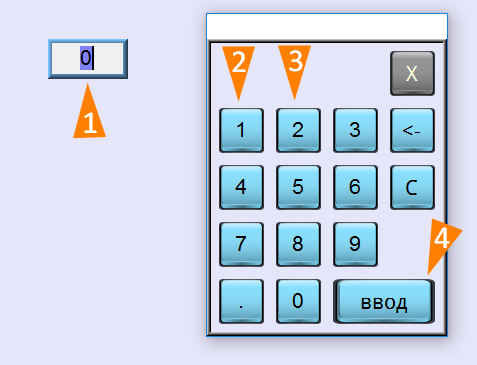
12.3 Создание клавиатуры во встроенном (Direct) окне.
Создайте объект [Встроенное окно]. Назначьте ему адрес для чтения. Это нам будет нужно, чтобы включать клавиатуру, отправляя по указанному адресу бит.
- Выберете окно, в котором заранее спроектировали клавиатуру [Общее] -> [Атрибут] -> [№ окна]
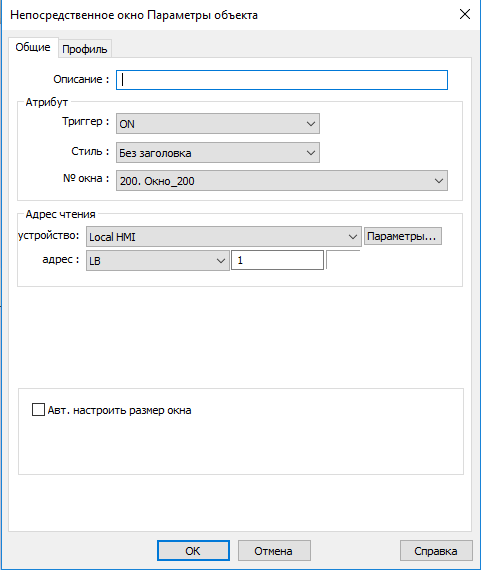
- Во вкладке [Профиль] укажите размеры окна с клавиатурой.
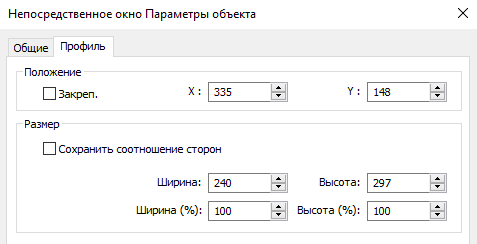
- Создайте объект [Цифровой] , не выбирая пункт [Использовать всплывающую клавиатуру]
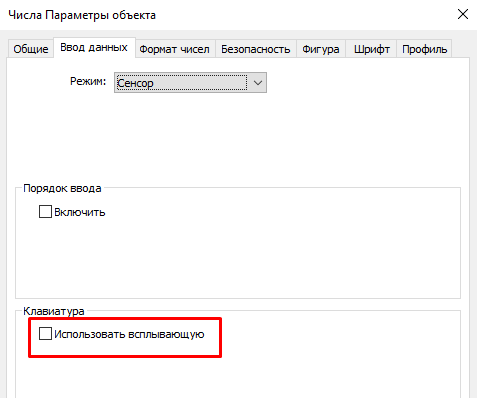
- Создайте объект [Установить бит] и укажите адрес, который мы устанавливали для объекта [Встроенное окно]. Установите ему атрибут [Установить ON]. Данный объект разместите за объектом [Цифровой]. Теперь при нажатии на объект [Цифровой], у нас будет открываться клавиатура.
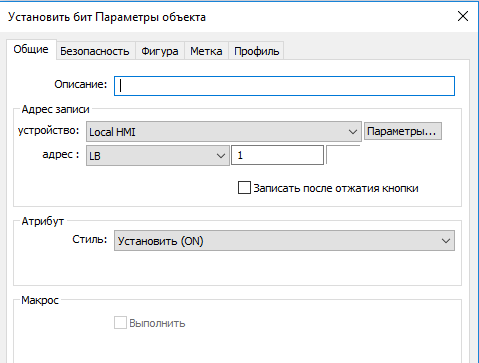
- Создайте два объекта [Установить бит] с атрибутом [Установить OFF]. Разместите эти объекты в окне с клавиатурой под кнопки ВВОД и ЗАКРЫТЬ.
12.4 Создание фиксированной клавиатуры.
Вы также можете использовать фиксированную клавиатуру. Клавиатуру этого типа нельзя перемещать или закрывать.
- Создайте объект ввода [Цифровой]. В настройках объекта не ставьте галочку в [Ввод данных]-> [Клавиатура] -> [Использовать всплывающую клавиатуру]
- Используя объекты [Функциональная клавиша] создайте клавиатуру в вашем окне.
- Теперь нажимая на ваш объекта ввода [Цифровой] вы можете вводить значения используя кнопки, которые вы сделали с помощью объектов [Функциональная клавиша]
12.5 Создание Unicode клавиатуры.
Выполните следующие шаги, чтобы сделать unicode клавиатуру.
- Разместите объект ввода [ASCII] на экране и установите галочку в его настройках [Тип данных] -> [Юникод], а также снимите галочку с [Использовать всплывающую клавиатуру]
- Создайте объекты [Функциональная кнопка] для символов и одну кнопку Enter.Простая клавиатура Unicode готова.
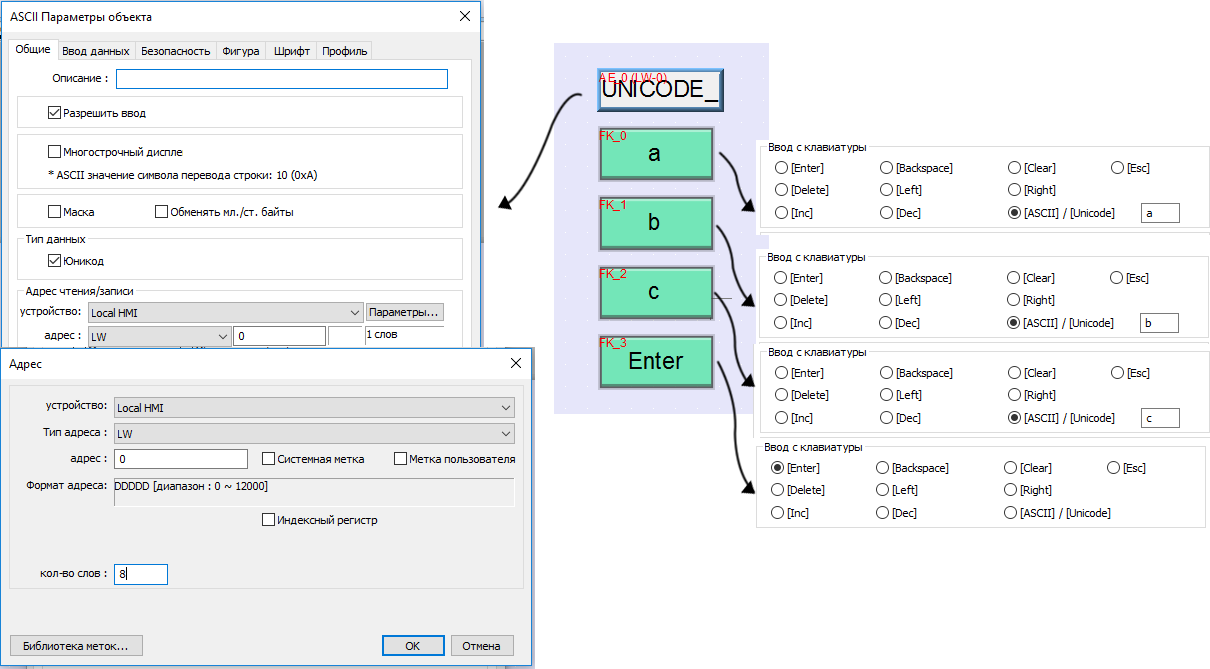
 Примечание:
Примечание:
Вы можете сгруппировать элементы разработанной клавиатуры и сохранить в Библиотеке групп для дальнейшего использования.